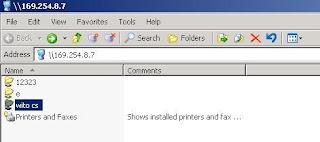1. Klik icon SMCNetwork pada dekstop kemudian akan muncul jendela baru seperti gambar dibawah ini apabila kita dapat terkoneksi dengan hotspot .
2. Setelah itu pilih Profile pada pilihan SMC Network, untuk melihat jaringan yang dapat diakses oleh kita. Lakukan rescan apabila jaringan tidak terdeteksi secara menyeluruh.
3. Apabila kita ingin membuat jaringan sendiri yang nantinya digunakan untuk mensharing folder, mensharing drive atau menggunakan NetMeeting kita harus membuat profil sendiri dengan cara klik Add pada beberapa pilihan yang sudah ada di Profile maka akan muncul gambar seperti dibawah ini. Pada pilihan Wireless Network Properties ketikkan :
- Nama pada Profile Name kemudian ketikkan nama sesuai dengan keinginan kita di Network Name (SSID) ini digunakan untuk mengetahui nama profile yang nantinya terdetekdi di Box atau Kotak Network client yang lain ataupun di Box atau kotak Available Profile yang ada di box kita.
- Centang box Ad Hoc
- Ganti Channel dengan 1 (2412Mhz)
Kemudian klik OK setelah itu profile yang sudah kita buat akan muncul pada box Available Profile(s).
4. Setelah proses itu selesai kita akan dapa mengkoneksikan PC kita dengan profile yang sudah kita buat maupun yang sudah dibuat oleh orang lain dengan klik profile yang ingin kita koneksikan ke PC kita lalu klik Connect kemudian pada dekstop bawah akan muncul bahwa kita sudah terkoneksi dengan profile tersebut (per to per) apabila belum berhasil lakukan Rescan agar profile koneksi terdeteksi secara keseluruhan.
5. Kemudian lakukan ping terlebih dahulu apakah kita sudah terkoneksi dengan client lain atau ping ke server dengan cara klik Start lalu klik Run ketikkan cmd maka akan muncul jendela baru seperti gambar di bawah ini lalu ketikkan ping IP kemudian enter apabila kita mendapat balasan maka kita sudah terkoneksi.
6. Kemudian buatlah foler yang akan di share kemudian klik kanan pada folder tersebut lalu klik Properties kemudian pilih Sharing kemudian pilih Share this folder on the network dan isikan nama folder kemudian pilih Allow network users to change my files kemudian klik OK
7. Kemudian klik Start lalu klik Run kemudian ketikkan double slash diikuti dengan IP kita kemudian diakhiri dengan double slash kemudian klik OK.
8. Setelah itu akan muncul jendela baru bahwa kita sudah menshare folder ke client atau ke server.
 RSS Feed
RSS Feed Twitter
Twitter